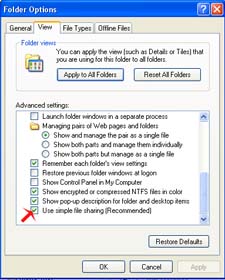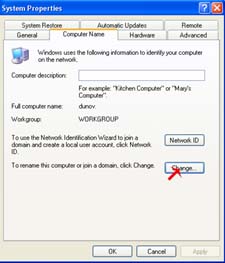Setting IP address di windows XP sangat mudah untuk dilakukan, karena windows sudah menyediakan fasilitas GUI (Graphical User Interface) untuk mengubah alamat IP. Berikut ini langkah langkahnya.
- buka control panel
- pilih network and internet connections
- pilih network connections
- lalu pilih local area connection (LAN)
- maka akan muncul tampilan berikut ini
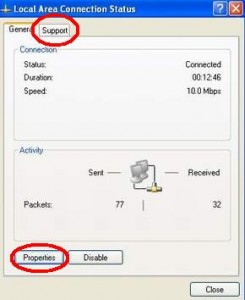
Untuk melihat alamat IP komputer klik tab “support”
Untuk mengubah alamat IP klik tombol “properties”, maka akan muncul tampilan seperti ini
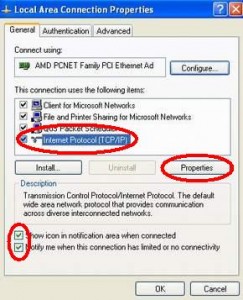
centang bagian “show icon notification area when connected” tujuannya supaya muncul icon di sebelah pojok kanan taskbar windows pada waktu komputer anda terkoneksi ke jaringan. Icon ini mempermudah dalam mengakses network properties. Seperti ini tampilan icon tersebut.
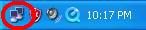
Untuk mengubah alamat IP pilih Internet Protocol ( TCP/IP ) kemudian klik tombol properties maka akan muncul tampilan berikut.
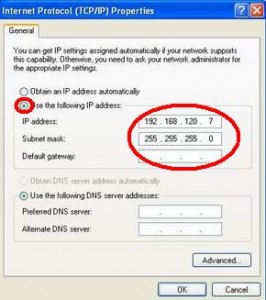
Opsi “Obtain IP address automatically” dipakai jika dalam jaringan anda terdapat DHCP server. Apa itu DHCP server ? DHCP adalah metode pemberian alamat IP secara otomatis. Untuk mensetting IP secara manual pilih opsi “use the following IP address” , disini anda bisa mengisikan IP Address, subnet mask, serta default gateway yang ingin dipakai.
— semoga bermanfaat —
by : http://rtrwnetnad.wordpress.com/artikel/cara-setting-ip-address-di-windows-xp/